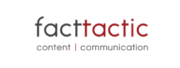WordPress makes it very easy for people to edit websites live online. That’s one of its core strengths.
But building a WordPress site from scratch is often done more securely and more quickly offline. Having an offline version of your site also lets you trial new features without worrying about breaking anything on the live site.
Using WordPress offline requires installing software on your computer that enables WordPress to run on your computer.
There’s several tools you can use. I use Wamp.
Wamp is straight-forward to set up (if a little convoluted), and once up and running works seamlessly. It enables you to log on to the WordPress site on your machine and get full WordPress functionality.
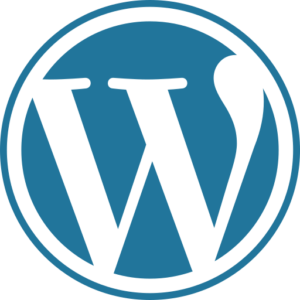
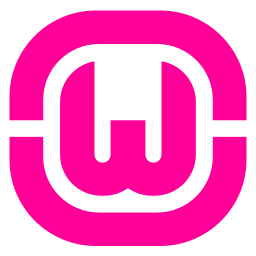
Install Wamp on your computer
- Download and install WAMP.
- Open WAMP. (Installing it should have automatically put the WAMP icon on your computer.)
- Open phpMyAdmin:
- Type ‘localhost’ in your web browser and press Enter.
- Click the phpMyAdmin link from the Tools menu at bottom-left of the localhost webpage
- Enter ‘root’ in username.
- Click Go.
- Create a database for your website:
- In phpMyAdmin, click the Databases tab.
- Under ‘Create database’, give your database a meaningful name associated with your website (i.e a name you can remember).
- Click Create.
After installing Wamp, install WordPress on your computer, as described below.
Install WordPress on your computer
- Download WordPress.
- Unzip WordPress and give the unzipped folder a name you will remember.
- Move the unzipped folder in your wamp64/www folder (in your computer’s C drive).
- In a web browser, open localhost/<WordPress-folder> (WordPress-folder is the name of the unzipped folder in steps 5 and 6).
- Choose your language (English).
- Click Continue.
- Enter this information as requested:
- Username = root
- A password is not required
- Enter the database name from step 4.
- Click Submit.
- Follow the next steps as directed (on your screen) and you should now be able to log in to WordPress and get to work.
Any issues with any of the above, check you have not missed out any of the steps, or get in touch for assistance. Always happy to help!